Unix 101: Learn to use the Unix Terminal!
I wrote this up when I needed to run a Unix 101 workshop for the UW Computer Science Club. The current version is here.
Unix 101.
We’ll be covering these topics:
- Why people use the shell 🤔
- Basics of shell interaction
echo,touch,ls,less,mkdir,mv,cp,cd,rmdir, andman
- How to install new programs (Mac / Linux) :hammer_and_wrench:
- Some fun commands :slightly_smiling_face:
history- Further learning!
head,tail,ssh,git,tmux,scp,vim,.bash_aliases,grep, hidden files.
Why people use the shell :woman_shrugging:
The shell (also called terminal, or command line, I’ll be using these interchangeably) is really powerful, a lot more powerful than programs with GUI’s (Graphical User Interfaces).
Lots of programs only really work from the command line, and almost every software professional :woman_technologist: knows their way around it.
It’s a critical skill to have :moneybag:. Also you can look like a leet hacker.
Basics of shell interaction
If you don’t know how to do something, just google it. Practice is a great way to level up your google-fu, and that’s a critical skill!
You can also do man command_name to read the manual for a command, or try command_name -h or command_name --help.
Opening the terminal
Linux :penguin:: On Ubuntu, Ctrl+Alt+T will open a terminal. Or try hitting the Windows key or Alt+F2 and type in terminal or gnome-terminal. Otherwise, this might depend on your Linux distribution. If you’re using the CSCF computers, and your terminal has a % in it, type bash and hit enter to open up the bash shell.
MacOS :apple:: Open up the application called Terminal (you can use Cmd+Space and type in Terminal). In the future, if you start to use the terminal more, you may want to install iTerm2, as it’s nicer and more powerful than the default.
The terminal prompt
When you open the terminal, you will see something like this (The screenshot was taken on Ubuntu 17.04):
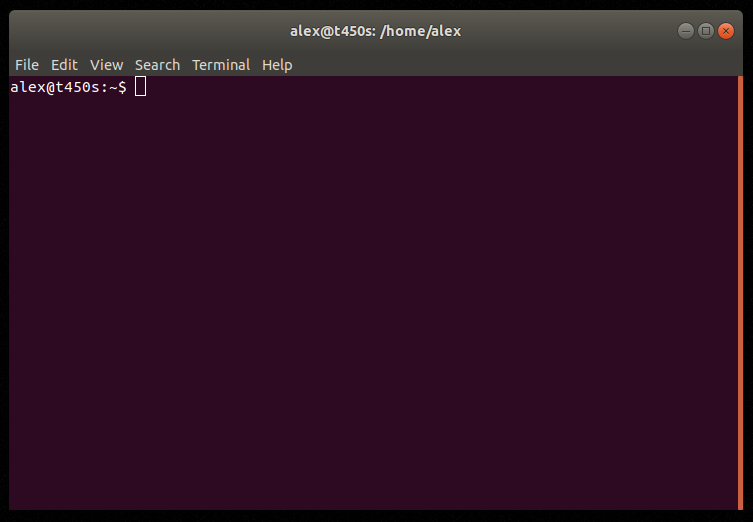
This is the terminal prompt. This is where you enter commands. You can see there’s some text there already, the terminal will print this out when it’s ready to accept commands from you, the default text it prints out is:
username@machine-name:your-working-directory
You might see that the your-working-directory part of the prompt is ~. In the terminal, ~ is shorthand for your home directory.
Hello world (echo) :speaking_head:
Let’s try to print “Hello world!”. The terminal command to display a line of text is echo. So lets put this command into the terminal:
echo "Hello world!"
And press enter. You should see the text “Hello world!” printed back at you.
Congrats :tada:, you’ve made a Hello world! program in the terminal.
Here’s a breakdown of what you just did:
echo is the name of the program you’re running. echo takes what’s called arguments, this is the input to the program. In this case, we’re inputting "Hello world!" as the first and only argument. Echo can take multiple arguments, why don’t you try getting that to work?
Creating a file (touch) :point_down:
Let’s make a file. In a GUI program with a nice user interface, we might right click in the file explorer, and click ‘New File’, but we can’t do that in the terminal.
Instead, we will use a command called touch. This will create an empty file for us. Let’s type touch myFile.txt into the terminal.
Once you’ve done that, you might notice you don’t get any feedback, there’s nothing that says “File created successfully” or anything, you just see a new prompt to enter a new command. This is normal, in Unix there is a convention that if a program doesn’t output anything, it executed successfully.
Finding the file we just created (ls) :mag:
Remember the your-working-directory part of the terminal prompt we talked about earlier? That is where your terminal is currently open to. When we used touch, the file we created was created in your-working-directory.
Lets list the files in our current directory. To do this, we use the command called ls
:speech_balloon:
lsSounds kinda like “list”. Often times Unix commands will be really short, likerminstead of “remove”, this is so you have to type less).
At this point, our terminal might look something like this (The specific files and folders you see will probably be different from mine):
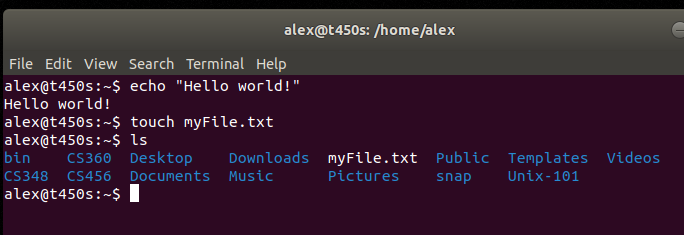
After we use the ls command, we will see a bunch of file and folder names in our terminal.
Most importantly, we will see the name of the file we created earlier, myFile.txt.
Printing the file we created (less, cat) :page_facing_up:
To print a file, we can use either cat (which stands for concatenate) or less (the opposite of more, which is an old file viewer program).
As you might expect, to view the file we created type in less myFile.txt or cat myFile.txt.
:speech_balloon: Note, you don’t have to type in the entire filename, try typing in
less myFand then press the Tab key. Your shell will try to autocomplete the filename, saving you time. Your shell will also try to do this with directories.
Editing the file (nano, vim, emacs) :writing_hand:
To edit the file, we’ll use a simple editor called nano. Most people don’t use nano for anything but quick editing jobs, but editors that run in the terminal are notoriously unintuitive (however, it’s still strongly recommended to learn how to use a terminal editor like vim or emacs).
nano myFile.txt
Once here, type in some text, then press Ctrl+x to exit the program, then type in Y to save the file when you’re prompted. Then, nano will ask you what file to write to, just press enter to default to myFile.txt.
Print the file again using either less or cat, and you should see the text you just entered.
Directories (pwd) :file_folder:
In Unix systems, your files are organized in directories. To see the current directory you are working in, use the pwd command. It will print a path which looks something like:
/user/azvorygi
You can read a path by starting from the left and going right. In order:
- First is the “root”
/directory. This is the root of your file system. All files and folders are in/. /Containsuser/user/contains the directoryazvorygi/, which is where you currently are (your “working directory”).azvorygiis my username, so you’ll probably see some other username there.
Creating a folder (mkdir) :open_file_folder:
Let’s create a folder. The command for this is mkdir.
mkdir my-folder
:speech_balloon: Files in Unix systems can contains, dots, dashes, or even emoji 😃!. You can even have spaces, but that’s a little more complicated.
Now, lets check the contents of our current directory. Try to remember the command to do that. If you don’t remember, it’s ls.
You should see somewhere in the output of ls your new folder.
Copying and renaming files (cp, mv) :truck:
Let’s copy myFile.txt to my-folder. To do that we use the cp (copy) command.
cp takes some arguments: some source files, and a destination. Our source file is myFile.txt, our destination is my-folder. Altogether:
cp myFile.txt my-folder
As before, there should be no output if the command succeeded as expected, and if something went wrong it will print out some errors.
Now, let’s do a more advanced use of ls. Try typing in ls my-folder. This should list the contents of the my-folder directory. We can see ls also takes an optional argument, which is the directory to list.
If you just use the ls command without specifying my-folder, myFile.txt is still present in the current directory. This is because we copied myFile.txt, the original remains in place.
To move a file, use mv (move), it works much the same as cp, except it deletes the original copy of the file.
:speech_balloon: You can use
mvto rename a file:mv oldFileName newFileName.
Changing directories (cd) :airplane:
Lets go to this new folder we created. The command for that is cd (change directory).
cd my-folder.
If you use pwd, you should see your working directory has changed to the new directory (something like /user/azvorygi/my-folder. If you use ls, you should see just the file myFile.txt.
Lets go back to your home directory now. But instead of doing cd /user/azvorygi lets do cd ... In the terminal, .. means “go up one directory”. So if you wanted to go up two directories, you could write cd ../... Alternatively, you could write cd ~ to go back to your home directory.
:speech_balloon: Remember that
~refers to your home directory in the terminal. We could write something likecd ~/my-folderif we wanted to.
Deleting directories and files (rm, rmdir) :no_entry:
Now that we are back in our home directory, lets delete my-folder. We’ll use the rmdir (remove directory) command.
rmdir my-folder
:exclamation: Oh no, an error message!
rmdir: failed to remove 'my-folder/': Directory not empty
Ahh, we should delete the myFile.txt we put in the directory. We’ll use the rm (remove) command.
rm my-folder/myFile.txt
Now lets try to use the rmdir command again:
rmdir my-folder
If rmdir doesn’t error, when you type in ls you should not see my-folder.
:boom: :bangbang:
rmis NOT undoable. This ain’t windows with a recycle bin. Be careful and always double check what you’re about to rm. You can do things likerm /(remember/is the root directory, so you could delete your entire hard drive by accident) and it’s undoable!
Installing a command/program/package (apt, apt-get, brew) :construction_worker:
On Ubuntu, or similar linux distributions, to install a package or command, we use the command apt. This is Ubuntu’s Advanced Packaging Tool.
To install the package sl (steam locomotive):
sudo apt install sl
You’ll notice the sudo before the apt install sl. sudo means “run the following command as a superuser”. Not just any user can install programs, you need the right security priviliges to install this program. If you’re on a CSCF machine, or other machine you don’t control, you won’t have the sudo password and wont be able to install programs.
:speech_balloon: In old systems, or in lots of online documentation, the command
apt-getis used instead ofapt. They’re basically equivalent, butaptis the new and improved version.
After it’s done installing, let’s use the command, but I won’t spoil the surprise of what it does!
:apple: For MacOS, you’ll be using a program called Homebrew to install programs. The command you’ll use is
brew installto install programs, but I won’t cover how to install Homebrew here.
Your command history (history) :book:
To see the history of the commands you’ve run, use the history command.
Mildly interesting demo (ssh)
We’re going to use ssh to log into one of the Computer Science Club computers.
ssh unix101@corn-syrup.csclub.uwaterloo.ca
(I’ll give you the password IRL).
Then run htop (or node test.js).
Further learning! :fireworks:
I’ll provide a list of useful commands, programs or concepts that will be useful in your journey to Unix mastership:
head,tail, if you don’t want to see everything in a large file, you can use this to print the first/last n lines of a file. Example use:head myFile.txt.ssh, is used to remotely access another computer. This is extensively used, andsshbacks a lot of services.git, is used for version control. If you plan to be in software, you will usegitin your career.tmux, is used to have multiple panels open in one terminal window, or keeping sessions running.scp, is likecp, but you can use it over networksvim, is a very powerful and common terminal text editor.wget/curlare very similar programs that are used to download files off the internet. Try usingwget http://csclub.uwaterloo.ca/~azvorygi/wget.bash_aliasesyou can put useful aliases here. For example, I added inalias l='ls', and now I can typelinstead ofls.grep, is used for searching text.- Hidden files
### Misc Todo:
- rearrange emoji
- finish first draft
- proofread
- get people to review
- sell people harder on why they should care
- alt+f2 for terminals, cmd+space on mac
- input can be broken up into commands, arguments, and flags
- navigating
lessoutput - demo of SSH into instance running intensive program
--help-hflags- warn about rm being not undoable
- exercises
- teach them to figure things out for themselves
- integrate tips from
/users/jy2wong/unix101 - put
/users/jy2wong/unix101into repo
Things I might add:
*globbing pattern- recursive deletion
man- writing scripts